你有没有想过,在电脑上玩那些只能在特定平台上运行的精彩游戏?别急,今天就来教你如何用虚拟机安装游戏,让你轻松畅游游戏世界!
一、虚拟机是什么?
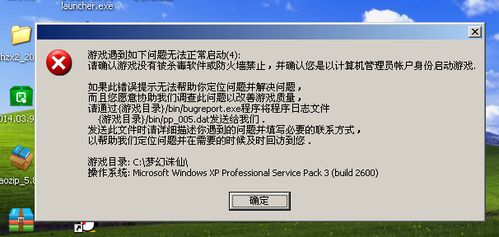
虚拟机,简单来说,就是一台在电脑上运行的“电脑”。它可以在你的主机操作系统上模拟出一个独立的操作系统环境,就像在你的电脑里又装了一个全新的电脑一样。这样一来,你就可以在虚拟机里安装各种游戏,而不用担心它们会影响到你的主机系统。
二、选择合适的虚拟机软件
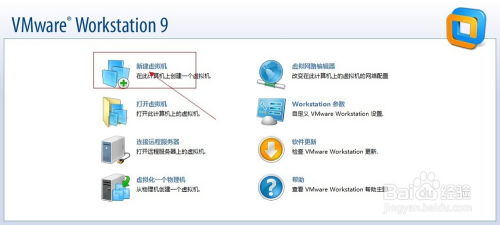
市面上有很多虚拟机软件,比如VMware、VirtualBox和Hyper-Y等。这里我们以VirtualBox为例,因为它免费、易用,而且功能强大。
三、下载与安装VirtualBox

1. 打开浏览器,访问VirtualBox的官方网站(https://www.virtualbox.org/)。
2. 在首页找到“Downloads”按钮,点击进入下载页面。
3. 根据你的操作系统选择合适的版本,点击“Download”按钮开始下载。
4. 下载完成后,双击安装包,按照提示完成安装。
四、创建虚拟机
1. 打开VirtualBox,点击左上角的“新建”按钮。
2. 在弹出的窗口中,输入虚拟机的名称,比如“我的游戏机”。
3. 选择操作系统,这里以Windows为例,选择“Windows”。
4. 选择版本,这里选择“Windows 10”。
5. 分配内存,建议至少分配2GB内存,以便游戏运行更流畅。
6. 创建虚拟硬盘,这里选择“固定大小”,并设置硬盘大小,建议至少选择40GB。
五、安装操作系统
1. 在虚拟机窗口中,点击“启动”按钮。
2. 在弹出的窗口中,选择“安装操作系统”。
3. 将Windows 10的ISO镜像文件拖拽到虚拟机窗口中,或者点击“选择ISO文件”按钮,选择ISO镜像文件。
4. 按照ISO镜像文件中的提示,完成Windows 10的安装。
六、安装游戏
1. 在虚拟机中打开浏览器,搜索你想要安装的游戏。
2. 下载游戏安装包,并解压到虚拟机中的某个文件夹。
3. 双击游戏安装包,按照提示完成游戏安装。
七、优化虚拟机设置
1. 在虚拟机窗口中,点击“设置”按钮。
2. 在“系统”选项卡中,调整CPU和内存分配,确保游戏运行更流畅。
3. 在“显示”选项卡中,调整显示设置,比如分辨率、视频内存等。
4. 在“存储”选项卡中,添加新的虚拟硬盘,以便游戏有足够的存储空间。
八、享受游戏时光
现在,你已经成功在虚拟机中安装了游戏,可以尽情享受游戏时光了。不过,要注意以下几点:
1. 虚拟机运行游戏时,可能会占用较多的系统资源,导致主机系统运行缓慢。
2. 游戏运行过程中,可能会遇到一些兼容性问题,可以尝试调整虚拟机设置或游戏设置来解决。
3. 定期备份虚拟机,以免数据丢失。
怎么样,是不是觉得虚拟机安装游戏很简单呢?快来试试吧,让你的电脑成为游戏天堂!
